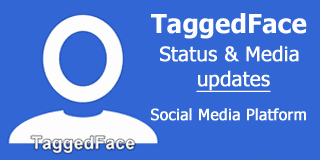How to Add Custom Store Categories in WooCommerce Store Locator 2025

Are you looking to enhance your WooCommerce Store Locator by adding custom store categories? Organizing store locations into specific categories can help customers quickly find the nearest store that fits their needs. Whether you run multiple store branches or partner with different vendors, custom store categories improve searchability and user experience.
In this guide, we will walk you through the step-by-step process of adding custom store categories to your WooCommerce Store Locator, using Extendons Store Locator for WooCommerce. This powerful plugin enables you to showcase multiple store locations on a Google Map, helping customers easily locate your physical stores.
Why Add Custom Store Categories in WooCommerce Store Locator?
Organizing store locations into categories offers several benefits:
-
Improved navigation – Customers can quickly filter stores based on categories such as electronics, fashion, grocery, or specialty stores.
-
Better user experience – Helps users find the exact store they need without scrolling through an extensive list.
-
Efficient store management – Store owners can assign categories to stores, making updates easier.
-
Enhanced search functionality – Customers can search for stores by category, reducing time spent finding a suitable location.
Now, let's get into the process of adding and managing custom store categories.
Step 1: Install and Activate Extendons Store Locator for WooCommerce
Before creating custom categories, you need to install the WooCommerce Store Locator plugin by Extendons.
Installing the Plugin
-
Login to your WordPress dashboard.
-
Go to Plugins > Add New.
-
In the search bar, type Extendons Store Locator for WooCommerce.
-
Click Install Now and then Activate.
Once activated, the plugin will integrate with your WooCommerce store, allowing you to manage multiple store locations effectively.
Step 2: Navigate to Store Locator Settings
-
Go to WooCommerce > Store Locator in the WordPress dashboard.
-
Click on Store Categories.
-
Here, you will find an option to Add New Category.
Step 3: Create Custom Store Categories
To categorize your stores, follow these steps:
-
Click Add New Category.
-
Enter the Category Name (e.g., Clothing, Electronics, Grocery, etc.).
-
Assign a Slug (a short URL-friendly name for the category, like “clothing” or “electronics”).
-
If applicable, choose a Parent Category (e.g., "Retail" as a parent category for "Clothing").
-
Click Save Category.
Repeat this process to create multiple categories based on your store types.
Step 4: Assign Stores to Categories
Now that your categories are set up, it's time to assign stores to them:
-
Navigate to WooCommerce > Store Locator > All Stores.
-
Click Edit on any store.
-
Locate the Store Categories section.
-
Select the relevant category from the list.
-
Click Update Store to save changes.
This categorization ensures that stores are grouped correctly, making it easier for customers to filter their searches.
Step 5: Display Custom Store Categories on the Frontend
Once your categories are set up, you need to make them visible to customers:
-
Go to WooCommerce > Store Locator > Settings.
-
Navigate to the Display Settings section.
-
Enable the Category Filter option.
-
Click Save Changes.
Now, customers will see a category dropdown on the store locator page, allowing them to filter stores based on their preferred category.
Additional Customizations
Add Custom Map Markers for Store Categories
To make different categories visually distinct on the map:
-
Go to WooCommerce > Store Locator > Map Settings.
-
Select Custom Markers.
-
Upload unique icons for each category.
-
Click Save Changes.
Now, customers will see distinct markers representing different store categories.
Customize the Store Locator Appearance
You can tweak the look of your store locator by:
-
Changing colors, fonts, and button styles.
-
Adding a Store Finder Page with a custom background.
-
Enabling auto-geocoding to detect the nearest store automatically.
FAQs
1. Can customers filter stores by category?
Yes! Once categories are enabled, customers can filter stores by selecting a category from the dropdown menu.
2. Can I add multiple categories to a single store?
Yes, you can assign multiple categories to a store, making it appear under different filters.
3. How do I change the order of categories?
Go to WooCommerce > Store Locator > Store Categories, then drag and drop categories to reorder them.
4. Can I display category-based store results on different pages?
Yes! Use the shortcode [store_locator category="your-category-slug"] to display specific store categories on different pages.
5. Is there a limit to the number of store categories I can create?
No, you can create unlimited categories based on your business needs.
Conclusion
Adding custom store categories to your WooCommerce Store Locator enhances searchability and improves the user experience. With Extendons Store Locator for WooCommerce, you can easily create and manage multiple store categories, display them on the frontend, and help customers find the perfect store with ease.
If you haven't already, install the WooCommerce Store Locator plugin today and start organizing your stores effectively!