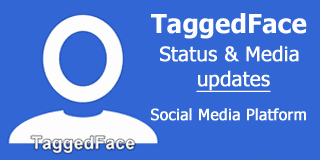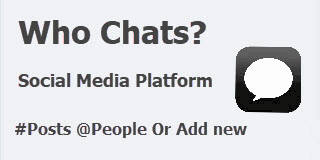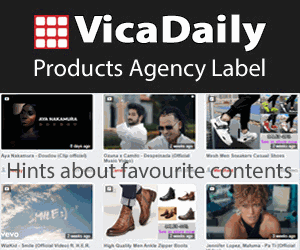How to Take Screenshots in Windows 11: A Practical Guide
The process of taking screenshots in Windows 11 has been simplified, and there are several ways through which the screen can be captured. From the whole display to a certain area, Windows has ensured that it covers all those aspects. In this article, we will discuss How to Take Screenshot on Windows 11
Quick and Easy Screenshots on Windows 11
There are many methods that can be used by Windows users when they want to take a screenshot on a laptop or a computer. The guide mentions the easiest methods that people can use for the same and it is recommended to adhere to the methods in the same manner.
-
The Print Screen Key (PrtScn):
For taking almost the entire screen, the classic Print Screen key has maintained simplicity. Pressing the PrtScn key copies the whole display screenshot into your clipboard. You can press Ctrl + V to paste it into an image editor like Paint or Paint 3D (pre-installed on Windows) or any other location that takes image input (like Word or email).
-
Alt + Print Screen:
It captures just the active window. Press Alt + PrtScn to copy a screenshot of the currently active window, leaving all other open windows and the taskbar untouched. Again, you'll need to paste it into an application to save or edit it.
-
Windows Key + Print Screen:
There is another simple approach that you can take as all it takes is a press of the Windows Key + PrtScn. The computer will automatically capture the entire screen and save it in the "Screenshots" folder within your "Pictures" library. This information is highly valuable if you are interested in knowing where do windows screenshots go. That eliminates that extra step of pasting from the clipboard.
-
The Snipping Tool (Legacy):
Though Microsoft is slightly nudging users toward the new Snip & Sketch app), the old Snipping Tool still exists, and maybe not for long. You can easily find the tool by searching it in the Start Menu. You can capture various kinds of shapes of screenshots such as Freeform, Rectangular, Window, and Full-screen. After capturing it, you may annotate, save, or copy the snip.
-
Snip & Sketch:
The modern screenshot tool of Windows 11 is Snip & Sketch. Although Windows recommends this method, there are a few different ways to use it.
-
Keyboard Shortcut: Press Windows Key + Shift + S to open the Snip & Sketch toolbar at the top of your screen. This toolbar offers options to capture various shapes: Rectangular snip, Freeform snip, Window snip, and Full-screen snip.
-
From the Start Menu: Search "Snip & Sketch". After capturing a snip, a notification appears in the bottom right corner. Clicking on this notification opens the Snip & Sketch app, where you can annotate, save, copy, or share the screenshot.
While these are the methods available to people on a Windows operating system, people can still use third-party applications to complete the task at hand. Screenshots on a computer are very important and the methods that we have mentioned here have made the task simpler and easier for all Windows users.