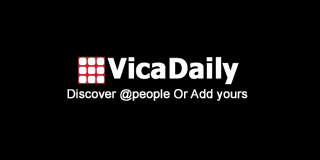-
Nieuws Feed
- EXPLORE
-
Blogs
How to Format a CSV File for Seamless WooCommerce Product Uploads

Managing a WooCommerce store often involves handling a large volume of products, and manually adding them one by one can be time-consuming. Thankfully, WooCommerce provides a powerful and efficient way to upload multiple products at once using a woocommerce upload products csv. By formatting your CSV file correctly, you can bulk upload products to your store in a matter of minutes. In this detailed guide, we’ll walk you through how to format a CSV file for seamless product uploads in WooCommerce, ensuring the process is smooth and error-free.
Step 1: Prepare Your CSV File
Before uploading your products to WooCommerce, you need to prepare a properly formatted CSV file. A CSV (Comma Separated Values) file is a simple text format that stores data in tabular form, making it ideal for bulk uploads. WooCommerce requires specific columns to be included in the CSV file to ensure a successful upload. Common fields you’ll need include:
- ID: Product ID for existing products (can be left empty for new products).
- Name: Product name or title.
- SKU: Stock Keeping Unit, which uniquely identifies each product.
- Price: Regular price of the product.
- Sale Price: Discounted price, if applicable.
- Description: Full product description.
- Short Description: A brief product description.
- Categories: Product categories, separated by commas.
- Stock: Inventory levels.
- Images: URLs of product images (separate multiple images with commas).
- Attributes: Any custom attributes like size, color, etc.
The structure of your CSV file should reflect this column layout to ensure that each piece of product data is mapped correctly to WooCommerce fields.
Step 2: Export WooCommerce Sample CSV File
To better understand the format, it’s often helpful to export a sample CSV file from your WooCommerce store. Here’s how you can do it:
- Go to your WooCommerce dashboard.
- Navigate to Products > All Products.
- Click the Export button at the top.
- Choose the fields you’d like to export (usually, exporting all columns is a good idea for reference).
- Click Generate CSV.
This will download a CSV file that contains the correct headers and structure, giving you a clear example of how your product data should be formatted.
Step 3: Populate the CSV File with Product Data
Once you have your CSV template ready, begin populating it with your product data. Ensure each field is filled correctly, as missing or improperly formatted information can result in upload errors. For example:
-
Product Images: Make sure the image URLs are correct and point to an accessible location (such as your media library or an external server). Use absolute URLs, such as
https://yourdomain.com/wp-content/uploads/2023/05/product-image.jpg. -
Attributes and Variations: For variable products (products with different sizes, colors, etc.), make sure the variations are correctly formatted. List the parent product in the main row and its variations in separate rows, specifying the attributes like color or size.
Step 4: Save the CSV File in UTF-8 Format
After populating your CSV file, save it in UTF-8 format to prevent any encoding issues during the upload. Most spreadsheet programs, like Excel or Google Sheets, support UTF-8 encoding. This ensures that all special characters, such as accented letters, display correctly in WooCommerce.
Step 5: Upload the CSV File to WooCommerce
Now that your CSV file is ready, it's time to upload it to your WooCommerce store:
- Go to your WooCommerce dashboard and navigate to Products > All Products.
- Click on the Import button at the top of the page.
- Choose your formatted CSV file by clicking Choose File and selecting your file.
- Click Continue to proceed with the import.
- Map the columns in your CSV file to the corresponding fields in WooCommerce. If you exported a sample CSV file earlier, WooCommerce should automatically detect the correct column mappings.
- Click Run the Importer to begin uploading your products.
WooCommerce will process the CSV file and display a progress bar as the products are imported. Once completed, your products should appear in your product list.
Step 6: Verify the Imported Products
After the import is finished, it’s important to verify that all products have been successfully uploaded. Go to the Products section of your WooCommerce dashboard and check if:
- All product details, including prices, descriptions, and images, are accurate.
- Product variations (if any) appear correctly with the associated attributes.
- Stock levels and product categories are accurate.
Make sure to review a few products at random to ensure everything looks right.
FAQs
1. What is a CSV WooCommerce upload file?
A CSV WooCommerce upload file is a simple text file that contains product data organized into columns. This file allows you to bulk upload products to your WooCommerce store in an efficient and structured manner.
2. How do I format a CSV file for WooCommerce product uploads?
To format a CSV file for WooCommerce product uploads, ensure it includes required fields such as product name, SKU, price, description, stock, and images. Use proper delimiters like commas and save the file in UTF-8 format.
3. Can I upload variable products using a CSV file?
Yes, you can upload variable products using a CSV file. For each variation, you’ll need to list the parent product first and then add variations in separate rows, specifying the product attributes such as size and color.
4. What happens if I upload a CSV file with errors?
If there are errors in your CSV file, WooCommerce will usually display an error message, specifying the problematic row or field. You’ll need to correct the issue in your CSV file and try the upload again.
5. Can I update existing products with a CSV file?
Yes, you can update existing products by including the product ID or SKU in your CSV file. WooCommerce will match the IDs or SKUs and update the corresponding products accordingly.
Conclusion
Formatting and uploading products using a CSV WooCommerce upload file is an efficient way to manage your store’s inventory, especially if you have a large number of products. By following the steps outlined in this guide, you can ensure a seamless product upload experience, save time, and minimize errors. Always verify your data and test the upload process with a few products before doing a bulk import. By using CSV files effectively, you can keep your WooCommerce store organized and up-to-date with minimal effort.