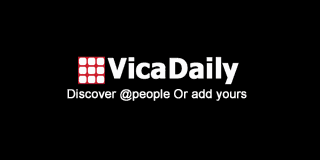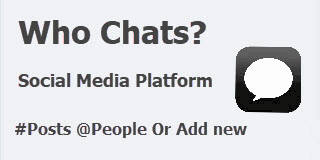How to Export contacts from CSV to VCF/vCard file? [2025]

A lot of individuals use CSV and VCF files to move their contacts and other data between apps and websites. Whether it's a list of phone numbers, friends, or other important information, these files help you keep everything in order. Because CSV and VCF files are not the same, you might need to use one format over the other based on your needs. That's why we'll talk about the three best ways to change CSV files to VCF files. One more option is to use CSV to vCard Converter, which is very easy to use. It makes it easy and quick to change several CSV files to VCF format.
What Are VCF and CSV Files?
When you open a CSV file, it looks like a simple list. There is information in each row and column, and commas or other marks help separate the pieces of information. They are simple to read in apps like Google Sheets and Excel.
vCard Format: VCF files store names, phone numbers, emails, and other information about your friends. A lot of people use them to move contacts between email apps, phones, and other systems that handle contacts.
How to Quickly Change CSV to VCF or vCard? - Three Tested Ways
It's not a one-step process to convert CSV files to VCF format, but the Contacts and Google Contacts apps on your computer make it easy.
Use Windows Contacts -
Before you can do anything else, you need to do two different things:
Step 1: Bring in contacts from a CSV file -
· To begin, click on the Windows button and look for "Contacts."
· Press the "Import" button in the Contacts window.
· Then, choose CSV as the file type and click "Import."
· Then, find the CSV file with the names you want to move and click on it.
· To finish the import, click "Next" and then "Finish."
Step 2: Save your contacts as VCF files -
· Press the "Export" button in the same box.
· Pick 'vCard (folder of.vcf files)' and click 'Export.'
· Choose the place where you saved your CSV file.
· Pick a place to save the new VCF files.
· Finally, click "Finish." Your contacts will now be in VCF file.
· You can also use Google Contacts to change from CSV to vCard format.
Step 2: Use Google Contacts -
- Go ahead and open your web browser.
- After that, use your Google account to sign in and type "Google Contacts" into the search box.
- Then, click "More" and pick "Import" from the menu that comes up.
- Click the "Select File" button.
- Pick the CSV file you want to change, then click "Import" to start adding your contacts.
- Next, click "More" one more time and this time choose "Export" from the list of choices.
- You need to now export the names you just brought in. Select "vCard" as the file type.
- It's time to export your contacts. When you do, they will be in the new VCF file.
Problems with Solving Problems by Hand -
There are some problems with the direct ways to change a CSV file to a VCF file -
· With these ways, you can only change one CSV file to VCF at a time.
· Big CSV files with a lot of info are hard to work with.
· It takes a long time to do it by hand.
· To get through this process, you need to know how to do some technical things.
· In general, the process is slow and takes a long time.
A consistent method to Transfer CSV contacts into vCard file format
The DataVare CSV to VCF Converter is your better choice if you want things simpler and avoid the restrictions of the hand approach for converting CSV to VCF files. Professional in nature, this utility can easily and trouble-free translate your CSV files into VCF/vCard format. Unlike the traditional approaches, this application can swiftly handle even significant volumes of CSV files and does not limit you. Furthermore, it is the ideal option for this work since it has great characteristics.
Working Steps to CSV File to VCF Conversion -
- Run the CSV to VCF converter tool, download, install.
- Add either a full folder with several CSV files or a single CSV file.
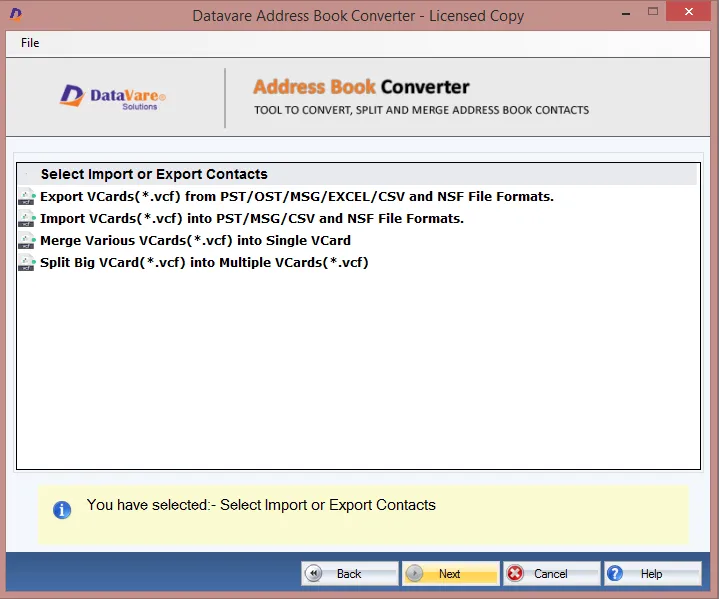
- Details of the CSV file(s) will show on the program). Click "Next."
- Select the export file format, vCard version, and location of desired storage for converted files.
- Click "Convert" to begin VCF formatting of your CSV files.
- Last but not least, select "Download Report" to save a report of the process and, should necessary, click "Convert Again."
Last Words -
Converting CSV to VCF facilitates handling and movement of contact information. Whether you choose software or do it by hand will rely on your preferences and level of work involved. Use reliable and excellent websites to keep your information safe, especially with online tools. Once you have the best choice—CSV to VCF—you will be more adept in managing your contacts on several devices and applications.